

- IPHONE 6 STUCK ON ITUNES CONNECT SCREEN SOFTWARE
- IPHONE 6 STUCK ON ITUNES CONNECT SCREEN PROFESSIONAL
Remove headphones: After inserting the headphones, gently remove them from the audio jack. Ensure that you fully insert them until you feel a click or a snug fit.Ģ. Insert headphones: Plug a pair of headphones into the audio jack on your iPhone. This method can help to reinitialize the audio system and reset any incorrect headphone detection signals. However, if the “iPhone stuck in headphone mode” problem continues to persist, there are additional troubleshooting steps you can try.Īnother troubleshooting step to fix the “iPhone stuck in headphone mode” issue is to insert and remove headphones from the audio jack multiple times.
IPHONE 6 STUCK ON ITUNES CONNECT SCREEN SOFTWARE
Restarting your iPhone is a simple yet effective troubleshooting step that can often resolve minor software issues. If the problem persists, move on to the next troubleshooting step. Plug in a pair of headphones and then remove them to see if your iPhone recognizes the change. Test the headphone mode: After the restart, check if the headphone mode issue is resolved. Release the button, and your iPhone will boot up.ĥ. Turn on your iPhone: Press and hold the power button again until the Apple logo appears on the screen. This pause allows the device’s internal components to fully power down.Ĥ. Wait for a few seconds: Leave your iPhone turned off for about 30 seconds to a minute. Slide to power off: Once the “slide to power off” slider appears, swipe it from left to right to turn off your iPhone.ģ. Press and hold the power button: Locate the power button on your iPhone and press and hold it until you see the “slide to power off” option appear on the screen.Ģ. Here’s how you can restart your iPhone:ġ. Restarting your iPhone can help refresh its system, clear any temporary glitches, and potentially resolve the problem. One of the simplest yet effective solutions for fixing the “iPhone stuck in headphone mode” issue is to restart your device.
IPHONE 6 STUCK ON ITUNES CONNECT SCREEN PROFESSIONAL
If you’re unsure or uncomfortable performing these steps yourself, it may be best to seek professional assistance from an authorized service center or reach out to Apple Support for further guidance.

Remember, it’s essential to be gentle when cleaning the headphone jack to avoid causing any damage. If not, proceed to the next troubleshooting step. Test your iPhone: Once you’ve cleaned the headphone jack, turn on your iPhone and check if the headphone mode issue is resolved. Twist the cloth into a narrow point, insert it into the port, and twist it around to remove any dirt or lint.ĥ. Try a soft, lint-free cloth: If you don’t have a toothbrush or compressed air, you can use a soft cloth to carefully clean the inside of the headphone jack. Be careful not to apply too much pressure or use any liquids, as this may cause more harm than good.Ĥ. Use a clean, dry toothbrush or a compressed air canister: Gently brush or blow into the headphone jack to remove any loose dirt or debris. Look for any visible debris that may be obstructing the connection.ģ. Inspect the jack: Use a flashlight to carefully examine the inside of the headphone jack.
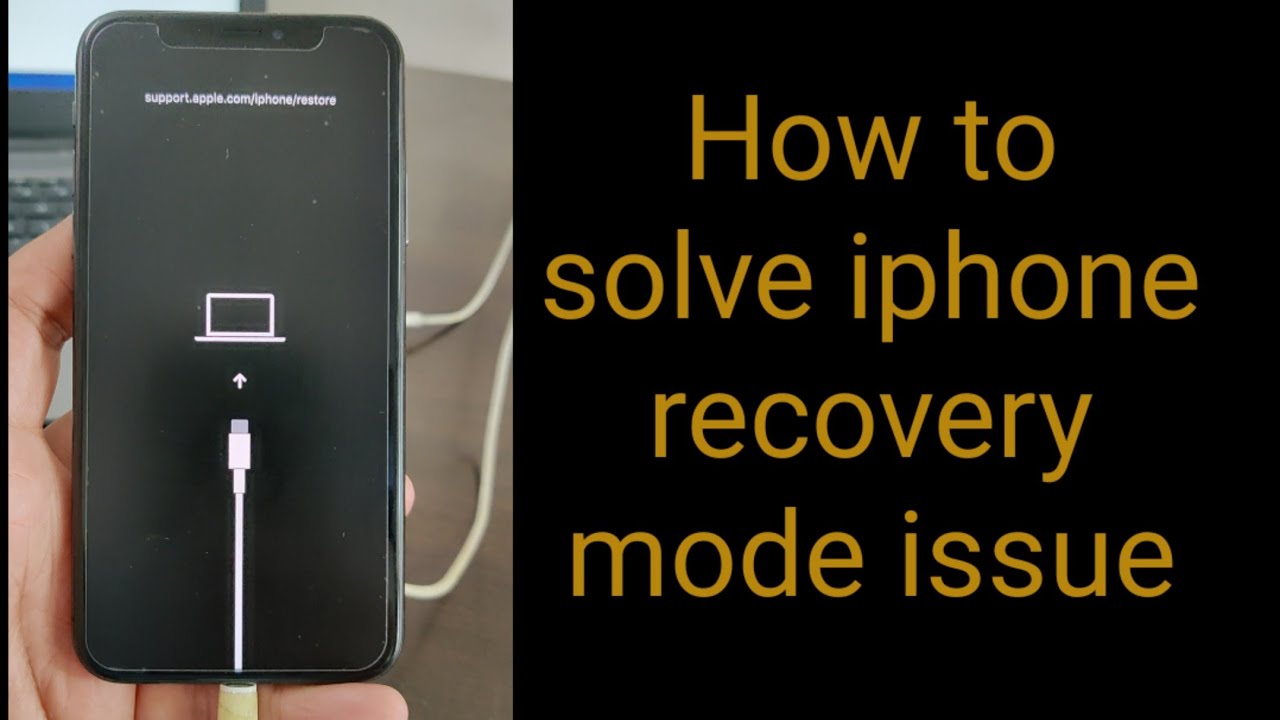
Turn off your iPhone: Before attempting to clean the headphone jack, make sure your iPhone is turned off to avoid any potential damage.Ģ. Here’s how you can clean the headphone jack:ġ. Sometimes, dust, lint, or other particles can get trapped in the port and prevent your phone from recognizing when headphones are removed. If your iPhone is stuck in headphone mode, the first thing you should do is check for any debris or dirt that may be blocking the headphone jack.


 0 kommentar(er)
0 kommentar(er)
