
So let’s start by simply opening Light Table.

The main screen is pretty basic, but it contains an important link - Light Table’s documentation. These docs have basic directions if you ever get lost or need to figure something out. You can open the documentation at any time from the help menu, or on the web at. In general, the best place to start finding things you can do in Light Table is use the command pane on the right. By hitting Ctrl-Space or going to View -> Commands, the command pane comes up, where you can type in whatever you want to do. The command pane is a filter list, which is a useful feature that will narrow down the results based on what you type. In essence, it means you can type letters and as long as those letters appear in order in any list item, the command pane will show that item to you. For example, I could type “ltd” to match “Light Table’s documentation”. You can find nearly any command in the command pane, from creating new files to customizing your Light Table experience.

One other small detail to notice here is that any command that has a keybinding associated with it will show that keybinding in underneath the command in the list. To begin working in Light Table, all you need to do is create a new file or open an existing one. Cmd-N or File -> New file will let you create a new file in a new tab, which will be untitled for the time being. You can also open a file already on your computer with Cmd-Shift-O or File -> Open file. If you’re working with multiple files, it’s inefficient to open them individually with the native open dialog, so instead we’ll use the workspace.
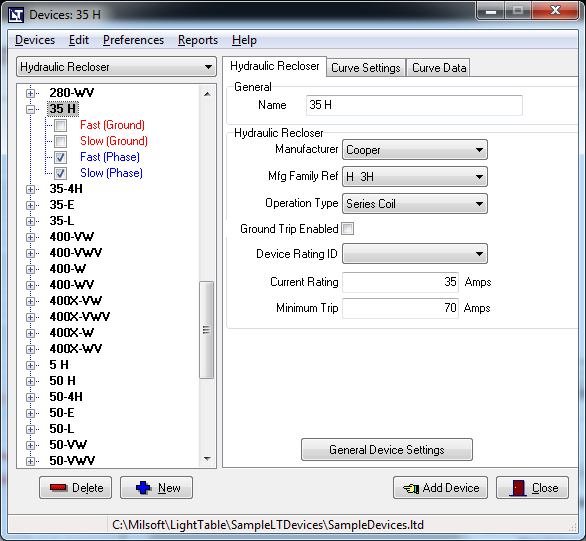
By going to View -> Workspace you can open the workspace tree on the left, where you’ll see the options to open a folder, a file, or recent workspaces. If you right click on a blank area in the workspace, it gives you the option to add files or folders. If you right click on files and folders already in the workspace, it gives you options such as renaming them, removing them from the workspace, or adding more folders inside others. If you clear the workspace or open a new window of Light Table, the workspace will be blank, but you can switch back to an old workspace by clicking on the recent button and selecting any of your old workspaces. It’s also useful to note that once a file has been added to your workspace, you can easily access it later with the navigate pane, which you can bring up with Cmd-O.


 0 kommentar(er)
0 kommentar(er)
